Windows 8-Adding School Printers
November 7, 2014
Tags: Lenovo, Printing, Staff, Staff Laptop, Windows
By default, all staff laptops will automatically receive all of the major printers for the school to which the computer and staff member are assigned. Nevertheless, there are times that a staff member will need to individually and specifically add another school printer to her or his computer. These times include:
Working at multiple schools – Staff members who work in multiple locations will only have the printers (and homepage) for one school set-up automatically. Additional printers at the second school will need to be installed individually following these directions.
Special education printers – There are a small number of printers that were purchased with dedicated IDEA funds. These printers are only for use by Support Services staff members and students with IEPs. These printers need to be added individually by these staff members to their machines.
Summer school – During summer school staff members routinely work in schools other than their regular during the school year school. Printers in the summer school building will need to be added individually by staff members to their laptops.
Printer IP Address
The first step to adding a printer is to get the IP address of the printer. This should be clearly labeled on the outside of the printer. It will look something like 10.120.3.6. If you have questions about this, please check in with the school’s Information Literacy teacher. (Also, please be sure that the printer is powered on and connected to the network before starting this process.)
Head to the Devices and Printers section of the Control Panel
Swipe out the Charms from the right side of your screen.
Click the “Settings” button.
Click the “Control Panel” link.
In the Control Panel, click the “Devices and Printers” button.
Now, click the “Add a printer” button near the top of this window. All of your “regular” printers appear further down in this window.
Click the link at the bottom of the dialog that states, “The printer that I want isn’t listed”.
Select the option “Add a printer using a TCP/IP address or hostname”.
Enter the IP address. The port name field will automatically populate.
After you have clicked the “Next” button, that computer will try to contact the printer. This may take a few minutes, so please be patient.
You may be prompted for a computer administrator username and password. Simply, click the “No” button. (It doesn’t seem like it should work, but it does.) If this dialog box does not appear, that is okay, too!
When the printer is found and auto-configured, you will have the option of adjusting the printer’s name.
On the screen below, you can make adjustments to the name and location. Following patterns like the one below will help the printers you add look like the ones that the Information Services technical team has already pushed out on to your computer.
Finally, go ahead and print a test page to ensure that everything is working.
When you are done, click the “Finish” button.
Topic: Tech Tips

Each District 21 school is named after an American author, and learning and literacy is at the center of our Professional Learning Community. The Modern Pen provides a collaborative location in which District 21 teachers can come together to learn the skills that will enable their students to learn new skills and to understand concepts at an even different level than before.




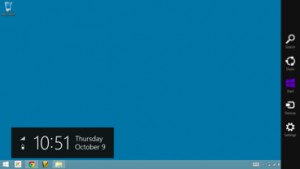
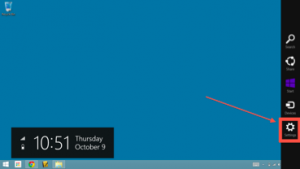
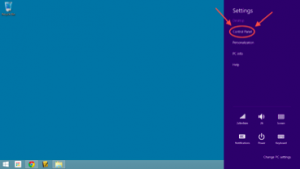
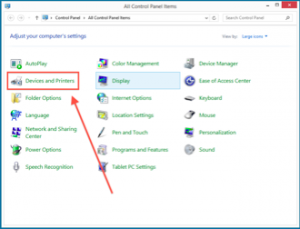
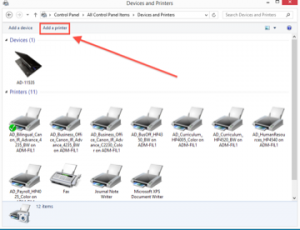
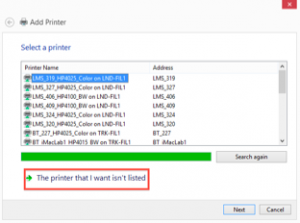
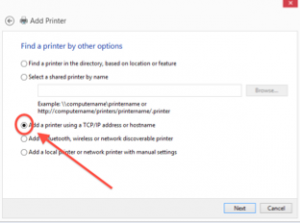
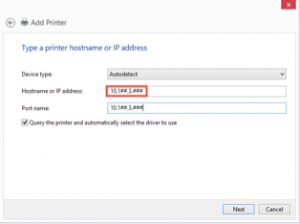
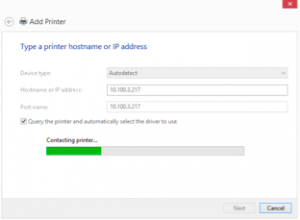
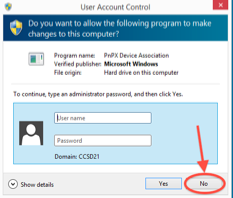
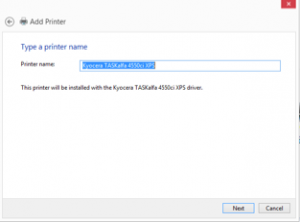
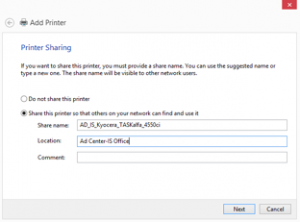
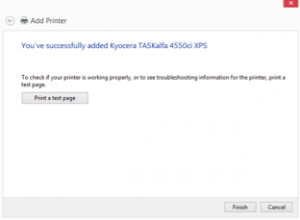
 Preparing all students for success
Preparing all students for success
